How To Log Into Google Authenticator App

Don't forget to transfer Google's Authenticator app when you set up a new phone!
Jason Cipriani/CNETHave you recently upgraded your phone to one of the latest versions? Maybe an iPhone 13 or Pixel 6? Congrats! But don't get too excited just yet. There's an important step you need to take before discarding your old phone: Make sure to transfer the accounts you have set up in Google Authenticator to your new phone.
Doing so will ensure you can still access your two-factor codes and sign in to those accounts on your new phone. Without those codes, you could very well end up locked out of your online accounts. Thankfully, both iPhones and Android phones let you easily transfer your accounts from one phone to another.
Get the CNET How To newsletter
Receive expert tips on using phones, computers, smart home gear and more. Delivered Tuesdays and Thursdays.
Two-factor authentication adds an extra layer of security to your online accounts by requiring a randomly generated six-digit code after you've entered your password. As privacy concerns continue to rise amid breach after breach, two-factor authentication (along with a password manager) is an important step that can help fortify your online security by making it harder for others to take over your accounts.
Most websites give you the option to receive your 2FA codes through SMS texting or by using a dedicated app such as Google Authenticator, but we don't recommend using SMS. Hackers have had a lot of success tricking wireless carriers into switching the SIM card associated with a person's phone number and receiving the two-factor codes sent to your phone number. In 2019,Twitter CEO Jack Dorsey's Twitter account was taken over after his phone's SIM card was changed.
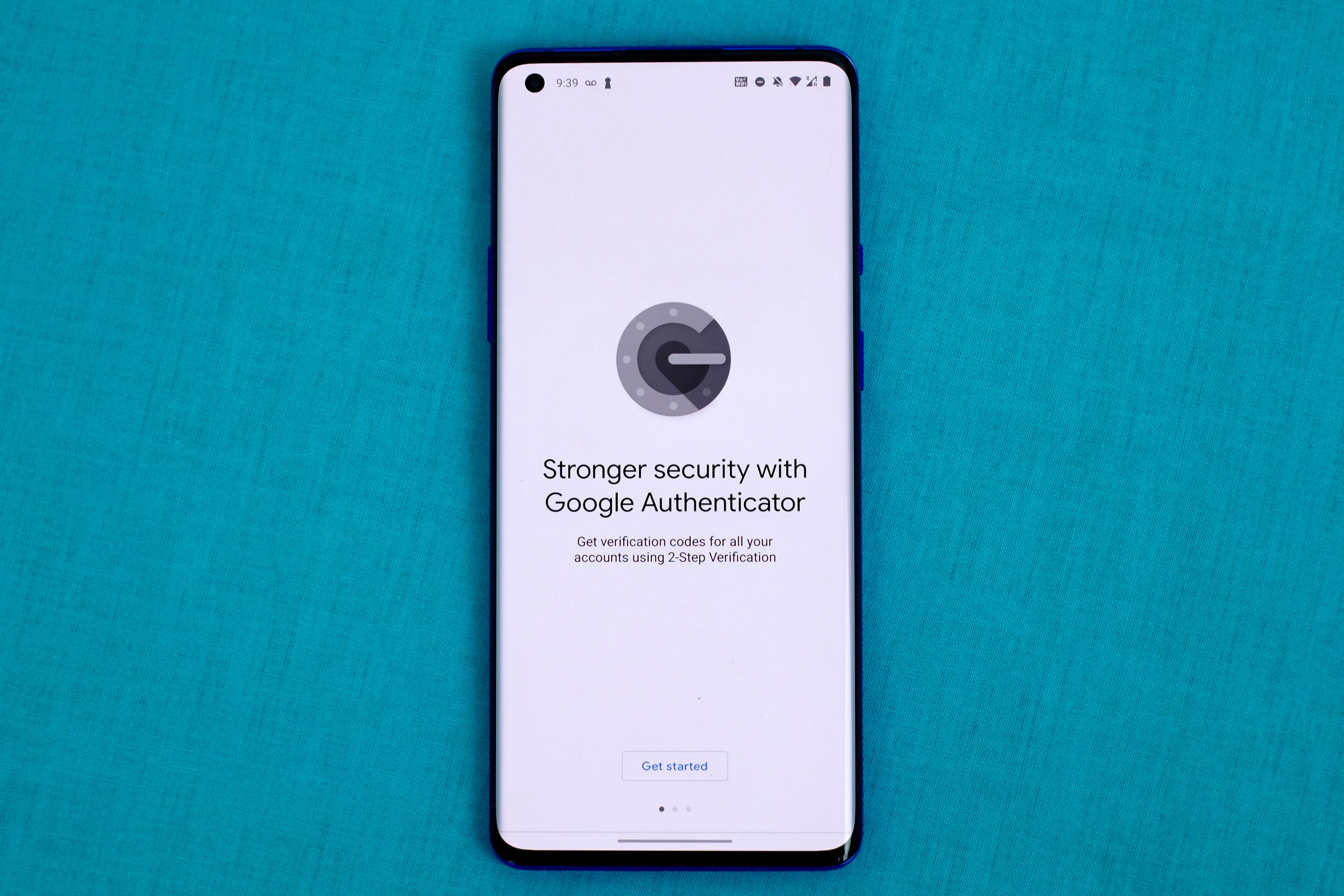
Getting locked out of your accounts because you skipped this step would be frustrating.
Jason Cipriani/CNETHere's what you'll need to do to transfer your accounts from one phone to another. It shouldn't take too long, but it's a good idea to set aside some time to make sure it all goes smoothly.
Use the import tool to speed up the process
If you're switching from one Android phone to another, make your life easier by using the app's transfer tool. Make sure you have the latest version of Authenticator on your old phone by checking for updates in the Play Store on Android or the App Store on iPhone. You'll need to have Authenticator installed on your new phone, too: Download here for iPhone or Android.
Then follow these steps on your old phone
1. Open Authenticator then tap the three-dot menu icon followed by Transfer accounts.
2. Select Export accounts and enter your PIN code when prompted.
3. Pick the accounts you want to transfer then tap Next.

It's so much easier to transfer Authenticator now that you can import existing accounts.
Jason Cipriani/CNETOn your new phone
1. Open Authenticator, tap Get Started,
2. Tap Import existing accounts? located at the bottom of the screen.
3. Select Scan QR code.
Your old phone may have just one or multiple QR codes for you to scan. Follow the prompts to finish the transfer process. You'll see a confirmation prompt for each successful transfer.

iPhone users have to take some extra steps.
Angela Lang/CNETThe old school way still works
If the transfer tool doesn't work for you, you can still set up Authenticator using the old method of manually transferring your accounts, one by one. Here's what you'll need to do to transfer your Google account:
1. Install Authenticator on your new phone.
2. On your computer, visit Google's two-step verification site and log in to your Google account.

Make sure you have both your old and new phone nearby when moving Google Authenticator.
Screenshot by Jason Cipriani/CNET3. Click Change Phone in the Authenticator app section. Select the type of phone you'll be using and follow the prompts. If you want to disable Google Authenticator altogether, click on the trash can icon and confirm your decision. Google will then revert to delivering your 2FA codes via SMS.
4.Open the Authenticator app on your new phone and tap Begin > Scan barcode. Scan the QR code displayed on Google's website with the Authenticator app, then enter the six-digit code to verify everything is working properly. Once that's done, the codes on your old device will no longer be valid.
Repeat this process for each service you currently use with Google Authenticator, be it Apple, Facebook, Dropbox or Amazon. Don't delete the Authenticator app off your old phone until you've moved all accounts to your new phone, otherwise you'll be locked out of those accounts -- and nobody wants that.
Now that you've transferred Google Authenticator to your new phone, take some time to learn all of the iPhone's hidden features or master Android's hidden features. Still trying to figure out what to do with that old phone? We have some suggestions for iPhone and Android alike.
How To Log Into Google Authenticator App
Source: https://www.cnet.com/tech/mobile/upgrading-your-phone-remember-to-transfer-your-google-authenticator-accounts/
Posted by: tranwhempos60.blogspot.com

0 Response to "How To Log Into Google Authenticator App"
Post a Comment